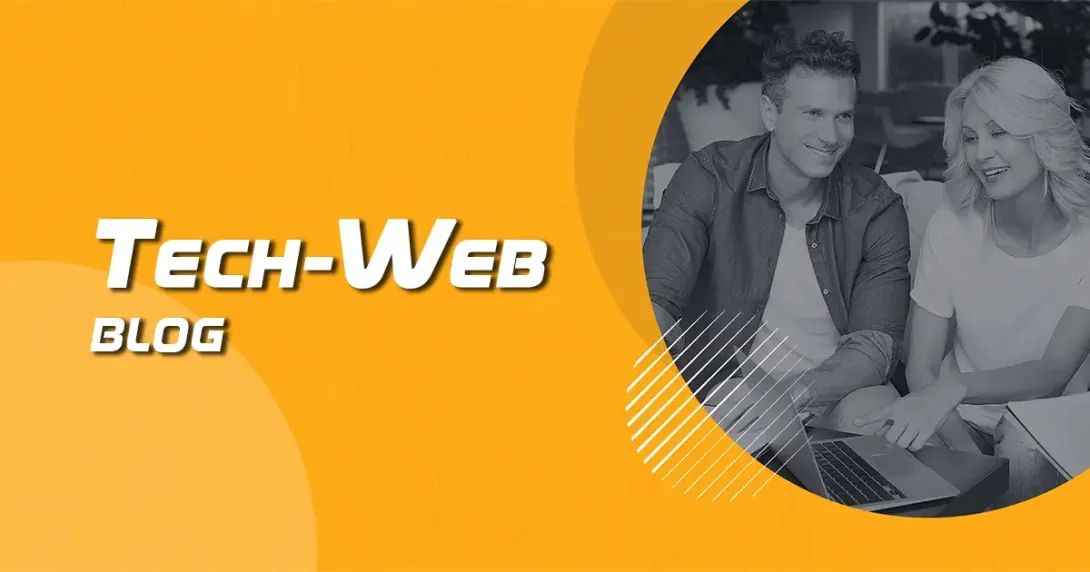When will i know my PC has performance issues, what to look for?
Being attentive to some signs can help you diagnose and address potential performance issues before they become more severe. Regular maintenance and proactive troubleshooting can contribute to a smoother computing experience.
To identify potential performance issues in your computer, watch out for the following signs:
Slow Boot Time: If your computer takes an unusually long time to boot, it may indicate issues with startup programs, disk fragmentation, or a need for hardware upgrades.
Sluggish Response: Delayed response to your commands, whether opening applications or navigating through the operating system, can be a sign of performance issues.
Frequent Freezing or Crashing: If your system freezes or crashes often, it could be due to various factors such as insufficient RAM, overheating, or software conflicts.
High Disk Usage: Check Task Manager (Windows) or Activity Monitor (macOS) for high disk usage. This can indicate that your hard drive or SSD is working excessively, possibly due to background processes or insufficient space.
Unusual Fan Noise: If you notice your computer's fans running loudly or more frequently than usual, it might be a sign of overheating. Overheating can lead to performance throttling and, in extreme cases, hardware damage.
Low Available RAM: Insufficient available RAM can result in slower performance. Check your system's RAM usage and consider upgrading if it frequently reaches close to maximum capacity.
Outdated Software or Drivers: Using outdated software or drivers can lead to compatibility issues and performance degradation. Regularly update your operating system, drivers, and essential software.
Excessive Heat: Overheating can cause performance issues and long-term damage. Monitor your system's temperature using appropriate software or hardware monitoring tools.
Slow Internet Connection: If your internet connection is slower than expected, it may not be a computer performance issue, but it can still impact your overall computing experience.
Unexpected Error Messages: Frequent error messages or warnings, especially those related to system processes or applications, may indicate underlying issues affecting performance.
Optimizing operating system performance involves several steps to enhance the overall efficiency and responsiveness of your computer. Here's a detailed explanation:
Regular Updates: Ensure your operating system is up-to-date with the latest patches and updates. Operating system developers regularly release updates to improve security, stability, and performance.
Disable Unnecessary Startup Programs: Many applications launch at startup, potentially slowing down your system. Review and disable unnecessary startup programs using the Task Manager on Windows or the Activity Monitor on macOS.
Manage Background Processes: Monitor and control background processes running on your system. Some applications continue running in the background, consuming system resources. Use Task Manager or Activity Monitor to identify and close unnecessary processes.
Disk Cleanup and Optimization: Regularly perform disk cleanup to remove temporary files, cache, and unnecessary system files. Additionally, defragmenting your hard drive (for traditional HDDs) or optimizing your SSD can enhance overall disk performance.
Adjust Visual Effects: Reduce the visual effects and animations on your operating system. On Windows, you can access these settings by right-clicking on "This PC," selecting "Properties," and then choosing "Advanced system settings" under "Advanced." On macOS, go to "System Preferences" > "Accessibility" > "Display" and adjust the settings.
Power Plan Settings (Windows): Adjusting your power plan settings on Windows can impact performance. In the Power Options menu, select a plan that balances energy efficiency with performance, or customize settings to meet your specific needs.
Manage Virtual Memory: Virtual memory, or the page file, can impact performance. Ensure it's properly configured or consider adjusting the size manually for better efficiency.
Check for Malware: Perform regular malware scans using reputable antivirus software to ensure your system is free from harmful programs that could be affecting performance.
Hardware Monitoring: Keep an eye on your hardware's health using monitoring tools. High temperatures or hardware issues can lead to performance degradation. Make sure your cooling systems are functioning correctly.
Upgrade to SSD: If you're still using a traditional HDD, upgrading to a Solid State Drive (SSD) can significantly improve overall system responsiveness and reduce loading times.
By addressing these aspects, you can fine-tune your operating system for optimal performance tailored to your computing needs.